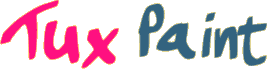From the gallery: Portrait by Niall
Tux Paint is easy to use, includes countless fun effects, and provides many configuration options.
- Multi-Platform
- Simple Interface
- Entertaining Interface
- Drawing Tools
- Commands
- Translations
- International Character Input
- Accessibility
- Parental and Teacher Controls
Multi-Platform
Tux Paint works on Windows (Windows 7 through Windows 11), macOS (10.10 Yosemite and up), Android (including Chromebooks), Linux, and Haiku OS.
Simple Interface
- A number of useful drawing tools are made available. (See Drawing Tools, below.)
- The drawing canvas is a fixed size, so the user doesn't need to worry about 'pixels' or 'inches' when making a new picture.
- The entire program fits on a screen as small as 640x480, and can be displayed full-screen, to hide the computer's underlying 'desktop' interface. (It defaults to 800x600 mode, but can run at larger sizes and in portrait or landscape mode, as well.)
- Loading and saving of images is done using thumbnails, so no knowledge of the underlying operating system's filesystem structure is needed. Even filenames are unnecessary.
- Images can be exported from Tux Paint (e.g., to your "Pictures" folder).
Entertaining Interface
- Fun sound effects are played when tools are selected and used.
- A cartoon version of Tux, the Linux penguin, appears at the bottom to give tips, hints and information.
Drawing Tools
- Paint brush
- Various brushes available
- Parents/teachers can add more brushes
- Brushes can be animated
- Brushes can change shape depending on the direction they're drawn
- Brushes can point the direction that's being drawn
- Brush spacing can be adjusted
- Alternate color palettes can be created and used
- Color picker, for choosing colors from a drawing
- Keyboard shortcut for quickly invoking the color picker
- Color mixer, for combining primary colors together
- Rubber stamp
- Hundreds of photographic and cartoon stamps images are available
- Parents/teachers can add more stamps and create categories
- Stamps can have descriptive text and sound samples (names, facts, etc.) and/or sound effects assigned to them
- Stamps can be resized, flipped and mirrored 🐻
- Rotate stamps 🐻
- Raster bitmaps (Portable Network Graphics ("PNG")) with full-color and alpha transparency (32bpp RGBA) supported
- Vector graphics (Scalable Vector Graphics ("SVG")) supported
- Line tool
- Uses Paint Brush's brushes
- 'Rubberband' shows where the line will be drawn as you move the mouse
- Fill
- 'Flood-fill' an area with a particular color
- Fill an area with a solid color
- Fill an area with a radial gradient
- Fill an area with a shaped gradient
- Interactively fill an area with a linear gradient
- Interactively fill an area with a solid color using freehand brushstrokes
- Erase an area via flood-fill, to expose the background
- Shape tool
- Text and Label tools
- Tux Paint ships with a variety of fonts
- Parents/teachers can add more fonts
- Bold and italic style supported; text size can be changed
- Supports numerous languages (See International Character Input, below)
- Labels may be moved and edited later
- Text can be pasted into Tux Paint from the clipboard (New in 0.9.35)
- 'Magic' (special effects) feature, with over 90 tools!
- Magic tools are grouped into related categories (this can be disabled 🐻)
- Distorts
- Blur - blur parts of the picture using the mouse
- Sharpen - sharpen the focus of the picture
- Smudge - push the colors around as though smudging wet paint
- Blocks - turn parts of the picture 'blocky'
- Chalk - make parts of the picture look like a chalk drawing
- Drip - make parts of the picture look like it's dripping away
- Clone - clone parts of the picture; copy by painting (🐻)
- Distortion - slightly alters the position of the picture under the brush
- Puzzle - shift parts of your picture around like it's a sliding puzzle
- Circles - turn your picture into circular brush strokes
- Rays - turn your picture into linear brush strokes
- Edges - outline the edges of shapes in your picture
- Emboss - gives the image's edges highlights and shadows
- Silhouette - turn parts of your picture into a silhouette
- Fisheye - view parts of your picture through a fish-eye lense
- Ripples - rippled waves over your image
- Glass Tile - see your drawing through glass tiles
- Irregular Mosaic - turn your picture into a mosaic of shards
- Hexagon Mosaic - create a pattern of hexagons
- Square Mosaic - create a pattern of squares
- Mosaic - make your picture into a mosaic of colors
- TV - make your picture look like it's on a television
- ASCII Typewriter - transform your picture into "ASCII art", typewriter-style
- ASCII Computer - transform your picture into "ASCII art", computer terminal-style
- ASCII Color Computer - transform your picture into colored computer "ASCII art"
- Noise - add random noise to your picture
- Halftone - turn your picture into newsprint
- Color Filters
- Negative - invert the colors of parts of the picture
- Opposite - swap colors in the picture with their complementary colors
- Saturate - increase color saturation of parts of the picture
- Desaturate - reduce color saturation of parts of the picture
- Darken - darken the colors of parts of the picture
- Lighten - fade the colors of parts of the picture
- Remove Color - desaturate of parts of the picture that match a chosen color
- Keep Color - desaturate of parts of the picture that don't matching a chosen color
- Tint - change the color of parts of the picture
- Color & White - turn the picture monotone
- Cartoon - make parts of the picture look like a cartoon
- Color Shift - Jumble the colors of the picture
- Dither - turn your drawing into a dithered pattern of dots
- 3D Glasses - separate red/cyan, or other color combinations (🐻), to create anaglyphic viewable with 3D glasses
- Color Sep. - separate color channels
- Double Vision - simulate double vision
- Xor colors - colors based on the position drawn on the picture
- Bloom - add a glowing "bloom" effect
- Picture Warps
- Mirror - flip the image horizontally
- Flip - flip the image vertically
- Shift - move the entire picture around
- Zoom - zoom your entire picture in or out
- Tile Zoom - zoom your entire picture in or out, tiling the results when scaling down
- Panels - divide and duplicate your drawing into a 2x2 grid
- Rush - zoom your entire picture in or out, blurring the results
- Perspective - bend your picture to view it from different perspectives
- Reflection - create a reflection of part of your picture
- Stretch - stretch and squash parts of the picture
- Waves - wiggle your picture side to side
- Wavelets - wiggle your picture up and down
- Fold - fold down the corners of your picture
- Kaleido-4, Kaleido-6, & Kaleido-8 - view your drawing through a kaleidoscope
- Rotate - rotate your picture
- Painting
- Bricks - paint realistic large or small brick patterns
- Spray Paint - Simulates paint from a spray can or airbrush
- Rainbow - draw using a brush that paints in all colors in the rainbow
- Smooth Rainbow - draw using a brush that smoothly paints in all colors in the rainbow
- Rainbow Cycle - draw using a brush that changes colors each time you draw with it
- Calligraphy - a smooth brush that changes thickness depending on how quickly you stroke
- Ribbon - draw a flowing ribbon
- Crescent - draw crescent shapes
- Smooth - draw in freehand; when you let go, the shape will be smoothed
- Spiral - draw spirals
- Square Spiral - draw square spirals
- Concentric Circle - draw concentric circles
- Concentric Square - draw concentric squares
- Squiggles - draw squiggly shapes
- Loops - draw circular loop-the-loops
- Confetti - Throw confetti over your picture
- Rain - add raindrops to your picture
- Foam - paints foamy bubbles that grow as you move the mouse
- Grass - paint realistic clumps of grass on the screen and into the distance
- Fur - add fur to your drawing
- Pixels - draw 'pixel art' with Tux Paint
- Comic Dots - apply a repeating dot pattern to your picture
- Maze - draw randomly-generated maze patterns on your picture
- Fretwork - draw an interlaced decorative design that looks like wooden fretwork
- Rails - draw connecting train tracks
- Metal Paint - paints shiny metallic colors
- Toothpaste - paint with colorful gel
- Wet Paint - draw with wet, smudgy paint
- Light - draw beams of bright light on your picture
- Hearts - draw a trail of hearts (New in 0.9.35)
- Sparkles - draw a trail of sparkles (New in 0.9.35)
- Stars - draw a trail of stars (New in 0.9.35)
- Fractal - a set of tools that recursively repeat your strokes
- Pattern Painting
- Symmetry Left/Right - paint with reflective symmetry across the horizontal center of the image
- Symmetry Up/Down - paint with reflective symmetry across the vertical center of the image
- Kaleidoscope - four symmetric brushes
- Pattern - draws a tiled pattern around the picture
- Tiles - draws a symettric pattern around the picture
- Rosette - three brushes that draw in a rosette pattern
- Picasso - a triplet of brushes that paint in unison
- Tessellation Pointy - draws a tessellation with a pointy-topped hexagon pattern
- Tessellation Flat - draws a tessellation with a flat-topped hexagon pattern
- Picture Decorations
- Blind - pull window blinds down, or across, the picture
- Checkerboard - fill the picture with a checkerboard pattern
- Snow Ball - cover your picture in snowballs
- Snow Flake - cover your picture in snowflakes
- Projections
- 1-point Perspective - set a vanishing point and draw lines with 1-point perspective 🐻
- 2-point Perspective - set two vanishing points and draw lines with 2-point perspective 🐻
- 3-point Perspective - set three vanishing points and draw lines with 3-point perspective 🐻
- Isometric - draw in an isometric projection 🐻
- Dimetric - draw in a dimetric projection 🐻
- Trimetric - draw in a trimetric projection 🐻
- Oblique - draw in an oblique projection 🐻
- Artistic
- Flower - draws curvy-stalked flowers
- Googly Eyes - add googly eyes to your picture
- Real Rainbow - draw a colorful arc based on a real photo of a rainbow
- ROYGBIV Rainbow - draw a rainbow arc of seven solid colors
- Lightning - draw lightning bolts on your picture
- Tornado - add a tornado funnel to your picture
- Filled Polygon - create filled polygons by placing 3 or more points
- String edges - draw string art around the edges of your picture
- String corner - draw string art
- String V - draw V-shaped string art
- Epitrochoid - creates cyclical ("Spirograph"-like) patterns generated by a circle rolling on the outer edge of another circle
- Hypotrochoid - creates cyclical ("Spirograph"-like) patterns generated by a circle rolling on the inner edge of another circle
- Many magic tools offer multiple size options 🐻
- Many magic tools work in both freehand and full-canvas modes 🐻
- Some magic tools react to complexity (user "expertise-level") settings
- ... plus, programmers can easily and quickly create new 'Magic' tools using a plug-in interface!
- Eraser
- Square, round, fuzzy-edged, and transparent erasers of various sizes
- Use to expose parts of the background color, Template, or Starter after drawing on it
- Keyboard shortcut for quickly accessing a small eraser
- Undo
- Multiple levels of undo
- Undo actions can themselves be undone with the 'Redo' button
Commands
- New
- Create a new drawing with a blank canvas, a pre-drawn backdrop, or a coloring-book-style outline
- Save
- Save a picture to the virtual 'picturebook'
- One-click save: No file browser dialogs or filename prompts are used
- If saving an opened picture, choose to save over it (like 'Save' in desktop programs), or save a new picture (like 'Save As')
- Open
- Open a previous drawing by selecting its thumbnail in a virtual 'picturebook'
- Delete previously-saved pictures. On these platforms, images are moved to the 'Trash' or 'Recycle Bin': 🐻
- Linux/Unix
- Windows
- macOS
- Option allows reversing order of images in the Open dialog
- Slides
- View a slideshow of multiple saved drawings
- Control the speed of playback; create class presentations or simple looping animations
- Go forward or back using the arrow keys or mouse
- Slideshows can be exported from Tux Paint as animated GIFs, for sharing on the Internet
- Starters
- Various coloring-book-style images included
- Photographic scenes included, with foreground and background elements that you draw in between
- Vector graphics (Scalable Vector Graphics ("SVG")) supported
- Kid Pix templates ("KPX" files) supported
- Templates
- Photographic backgrounds that you can draw on; use the Eraser tool to reveal them
- Turn your own pictures into a new Template right inside Tux Paint
- Print
- Print pictures on a printer
Translations
Parts of Tux Paint have currently been translated into the following languages: (129)
|
|
(You can even help translate it to your favorite language.)
International Character Input
Enter text in different languages using the Text tool:
- Latin languages - Spanish, French, Italian, Portuguese, etc.
- Japanese - Romanized Hiragana and Romanized Katakana
- Korean - Hangul Bul-2
- Thai
- Traditional Chinese
Accessibility
Tux Paint provides a number of optional accessibiltiy enhancements, to help make the program more suitable in some circumstances.
- On-screen keyboard
- Keyboard-driven mouse pointer control
- Joystick-driven mouse pointer control
- Deactivate stereo sound effects (mono-only mode)
- Interface button size is adjustable
- Interface font can be adjusted (great for using OpenDyslexic or Andika)
Parental and Teacher Controls
- Run Tux Paint in full-screen mode, or have it 'grab' the mouse pointer, to prevent children from accidentally accessing other programs or files on the desktop.
- Sound effects can be deactivated.
- The Print and Quit options can be deactivated.
- Alternatively, the Print option can be limited to allow only one print every n minutes.
- By default, Tux Paint cannot be launched more than once every 30 seconds, to prevent multiple copies from being run accidentally, due to over-eager mouse clicking.
- The directories/folders where Tux Paint saves and/or exports files may be changed. This can allow saving pictures in a student's home directory on a network drive or shared drive, rather than locally on one particular workstation.
- Stamps, starters and brushes are stored using popular open formats (PNG, SVG, Ogg Vorbis, etc.) allowing parents and teachers to create their own content for use at home or in the classroom - even using completely free tools.
- The 'Tux Paint Config.' program allows parents, teachers, and school technicians to alter Tux Paint's behaviour using a simple, easy-to-use graphical interface. (It's separate from Tux Paint, to prevent children from changing things.)
- ... and much more!
🐻 Feature may be simplified or deactivated, simplifying Tux Paint to increase accessibility (e.g., for novice users).
Did you know? Your school can install Tux Paint on all of its computers... today, and at no cost!